Despite the initial push back from diehard Windows 7 supporters, Windows 10 is becoming more widespread as all new machines come with the operating system preinstalled. Windows 10 includes compelling and useful tools preinstalled.
Task View
The Task view is a nifty tool integrated into the Windows 10 operating system that gives users the capability to view file history. Task view displays a preview of the files opened dating back a month. The files previewed are presented in large clickable icons. Task view is handy if you misplace a file or need to review what records you accessed over the past month. The task view displays file history for each user and not the machine.
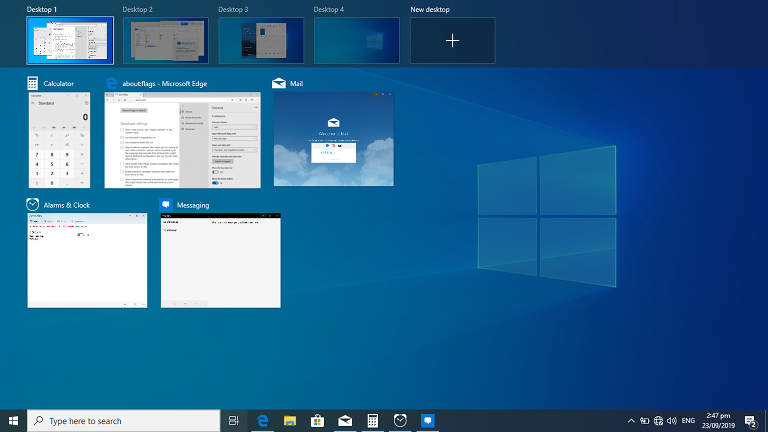
To access:
On the right of the search button, located on the taskbar, is where the default button for the task view is located. You can also access the task view by pressing Win + Tab button.
Virtual Desktop
Windows 10 Virtual Desktop is a productivity and organization feature that allows users to group applications based on workflows. With Windows 10 Virtual Desktop, users are allowed to, for example, have “Desktop One,” which contains all the user applications for video editing, and “Desktop Two” is where all your accounting customer management tools are running. Virtual Desktop is an excellent way to avoid your taskbar and Desktop from becoming too cluttered.
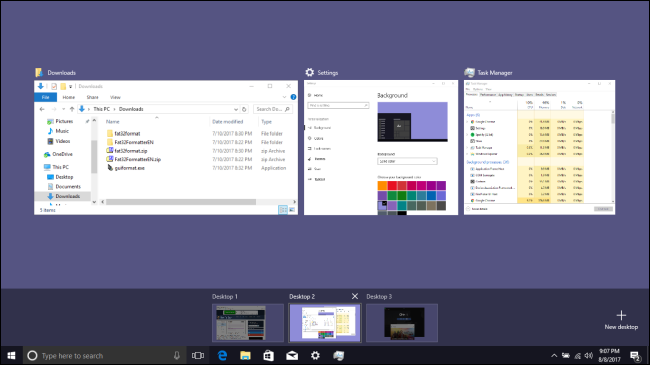
To access:
Press Win + Tab button, located in the same location as “Task View”, at the top of the screen.
God Mode
God Mode is the name of a utility available in Windows 10, which is a central location giving users access to all the configuration options in the operating system in one centralized location. God Mode consists of over 200 settings listed in alphabetical order, including administrative configurations, browser configurations, user accounts, and security.
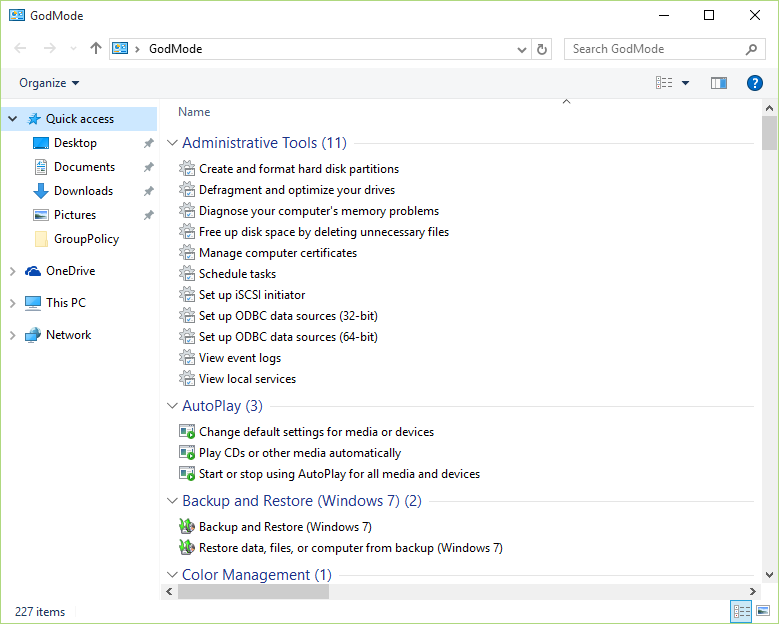
To access:
Right-click on the Desktop.
Left-click New > Folder and name it
GodMode.{ED7BA470-8E54-465E-825C-99712043E01C}
Hit Enter
Reliability Monitor
Introduced in Windows 7, Reliability Monitor is a tool that allows users to see all critical errors of the operating system. It can be thought of like a scaled-down or more focused version of the Event Log. The Reliability Monitor displays a stability index of the operating system on a scale from one to ten, showing “critical events,” “warnings,” and “information events” as headers. Each of the headers contains columns labeled “source,” “summary,” “date,” “action.” The information displayed can be organized by days or weeks. Under the “action” column, there is the clickable text “view technical details,” which displays specific details on the error selected. With the neat and easy to interpret information shown, it is easy to identify a pattern in critical errors to help with troubleshooting.
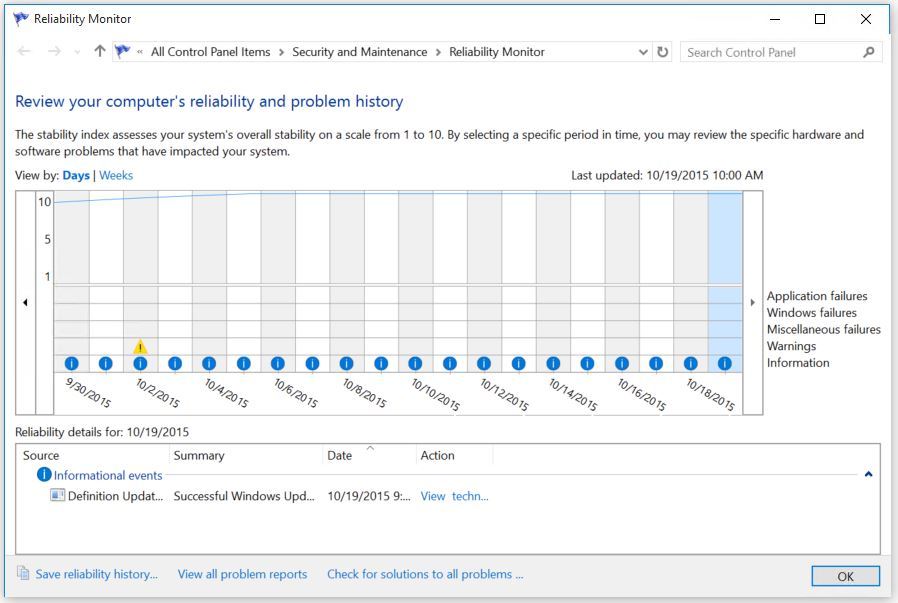
To access:
Option One – Type “Reliability” in the search bar located on the taskbar and select “view reliability monitor.”
Option Two – Navigate to the “Control Panel” > System and Security > Security and Maintenance > Reliability